1.「商品を編集」の画面
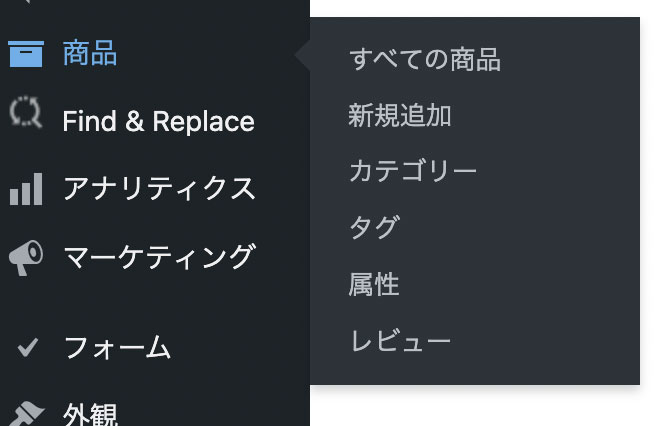
新しい商品を追加するには、「商品 」ー「 新規追加」を選択します。商品一覧を見る場合は、ページ上のボタンで移動することも可能です。
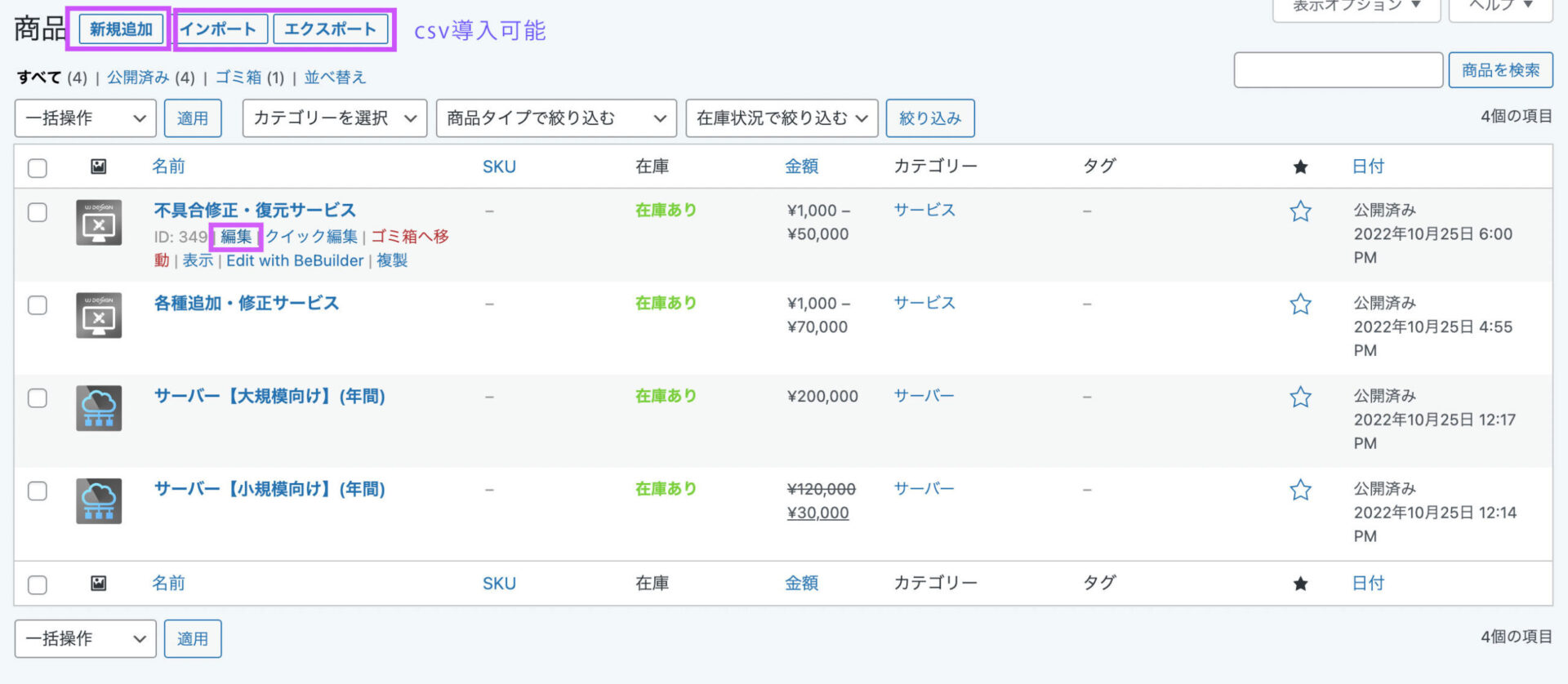
2.「商品を編集」の各項目
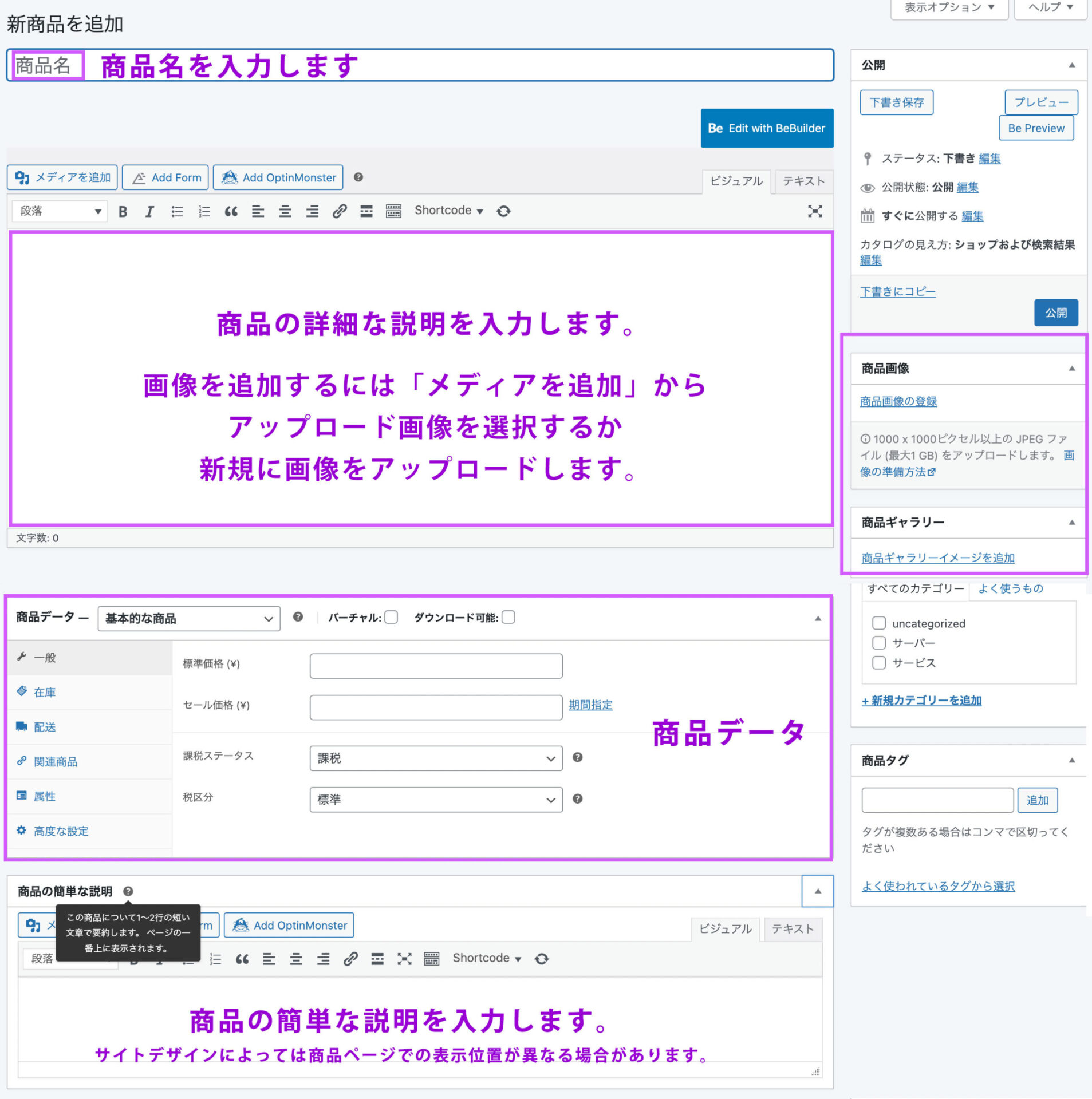
商品カテゴリー、商品タグ: 「商品 › カテゴリー(タグ)」で作成した商品カテゴリー(タグ)を選択、または新規作成して指定します。
商品カテゴリー(タグ)の編集は、それぞれ投稿記事の場合とだいたい同じです。
商品画像: 商品のメイン画像を指定します。通常1枚のみ選択可能。
商品ギャラリー: 複数の商品画像を指定する場合に使用します。テーマ(サイトデザイン)によっては商品ページで商品画像とともにタイル表示やスライダー表示されます。
2.「商品を編集」データ
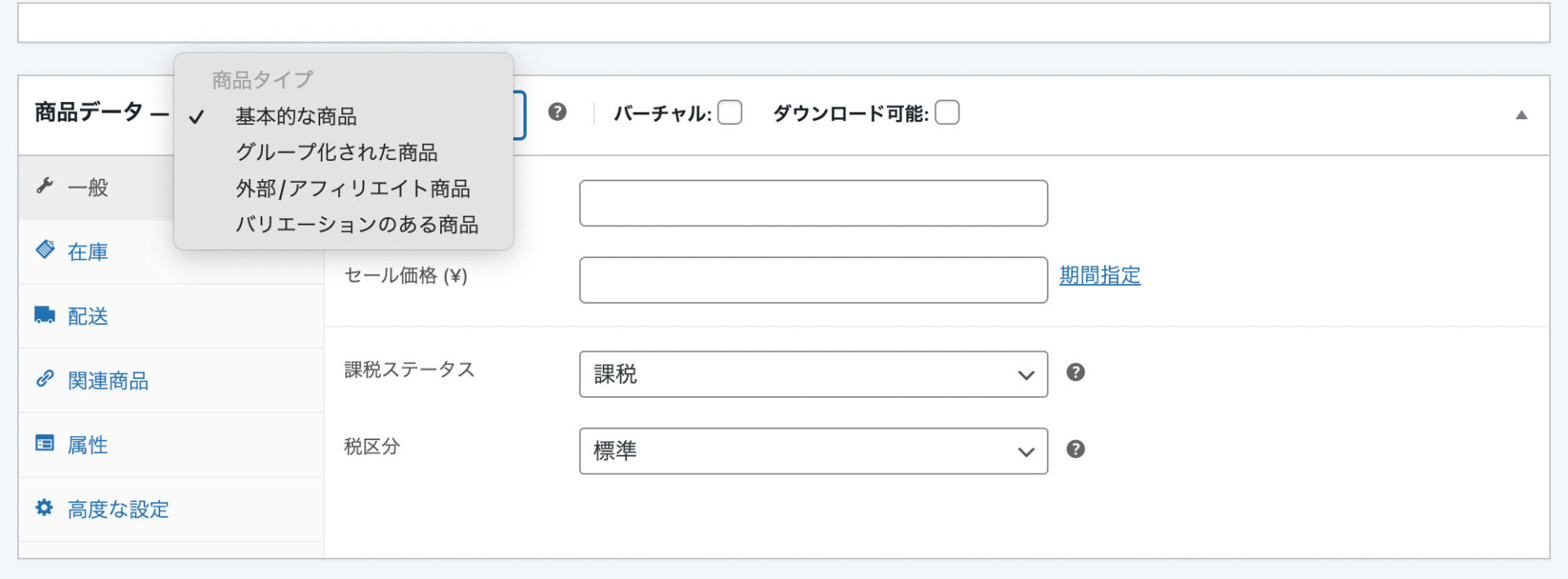
商品タイプ
- 基本的な商品: 一般的な発送を必要とする商品。
- グループ化された商品: いくつかの商品をまとめたひとつの商品。グループ化された商品を作成するには、グループに含める単品商品を別に用意する必要があります。価格は各単品商品ごとに設定するため価格の設定フィールドがなくなります。
- 外部/アフィリエイト商品: アフィリエイトによる商品の紹介など外部ページにて購入決済する商品。送料計算やカートが必要ないため「送料」のタブが省略されます。
- バリエーションのある商品: 色やサイズなど購入時に選択できるバリエーションが存在する商品。在庫や価格を各バリエーションごとに設定できます。
- バーチャル: 発送を必要としないサービスなどの商品。送料計算が必要ないため「送料」のタブが省略されます。
- ダウンロード可能: ダウンロードで提供するデジタル商品。送料計算が必要ないため「送料」のタブが省略されます。ファイルURLなどは「一般」タブで設定します。
一般
- 商品の価格と税金を設定します(設定で税金の計算が有効になっている場合のみ)。バリエーションがある商品の場合、バリエーションごとに価格を設定します。
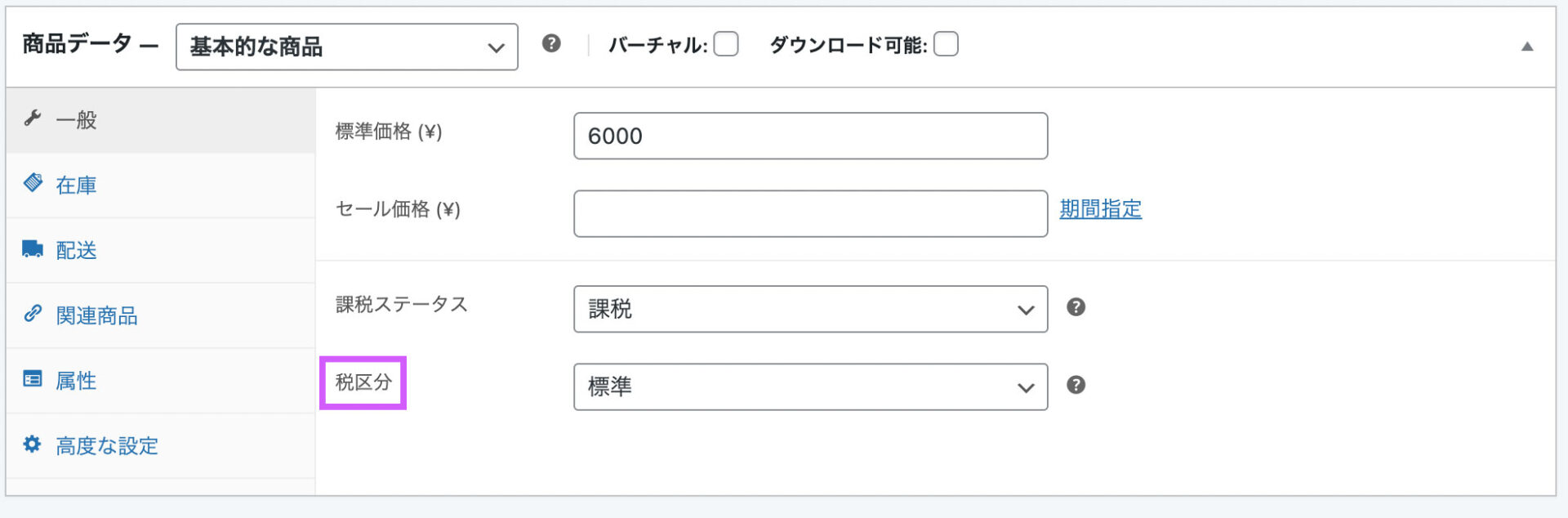
- 標準価格: 商品の通常価格。
- セール価格: 期間限定の割引価格など。セールの期間は「スケジュール」のリンクから指定します。
- 税状況: 商品価格へ課税するかどうかを指定します。
- 税区分: サイトで設定されたWooCommerceの税区分を指定します。
在庫
- 商品または各バリエーションごとに在庫数量と販売数量を設定します。

- SKU:在庫管理を行う上での最小単位。他と被らないよう製品番号のようなIDを指定します。未入力でもいいです。
- 在庫を管理しますか?:サイトのWooCommerce設定で商品ごとの在庫管理が有効になっている場合に表示します。在庫管理を行う場合はチェックします。
- 在庫数:販売できる数
- バックオーダーを受け付けますか?: バックオーダーを許可すると在庫が0の入荷待ち状態でも注文が行える状態になります。在庫切れで販売中止となる商品で、まだページが掲載されている場合、バックオーダーがあるかどうかも確認する必要があります。
- 在庫状況:現在の在庫の状況
- 個別販売:1回の注文で1つしか購入できないようにするにはチェックします。
- 注意
:バリエーションのある商品を販売する場合、各商品(SKU)の在庫はバリエーション選択項目には設置するので、必ずチェックを外してください。
配達
WooCommerce設定した送料を設置します。
- 「配送クラス」の編集はメニュー「WooCommerce › 設定」から行います
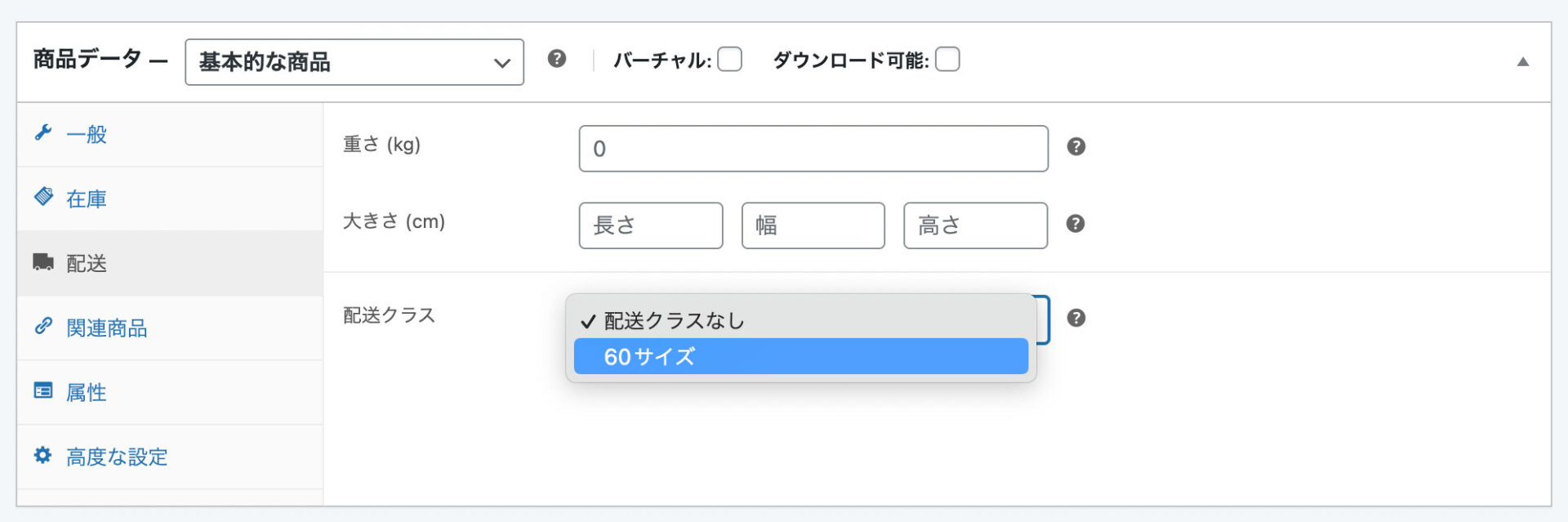
関連商品
商品ページに関連商品を表示できるようなサイトデザインの場合に使用できます。

アップセル:「大きいサイズ」「スペシャルオファー」など、より収益性の高い商品を指定する。商品を指定する場合は、"商品検索… "の欄に検索する製品の文字列を入力してください。キーワードにヒットする商品がリストされたら指定したい商品をクリックします。
クロスセル:「絵の具」と「筆」など、一緒に使うことが多い商品をマッチングさせること。仕様はアップセルと同じように行います。
属性
「送料」タブにある重さや大きさと合わせて表示する追加の商品情報を指定します。“名前”と“値”を持つ属性を複数作成できます。例えば「サイズ:L」であれば、属性の名前に“サイズ”、値に“L”を指定します。バリエーションのある商品で、バリエーション選択のために使用される属性については、“値”は購入時の選択肢として利用されます。
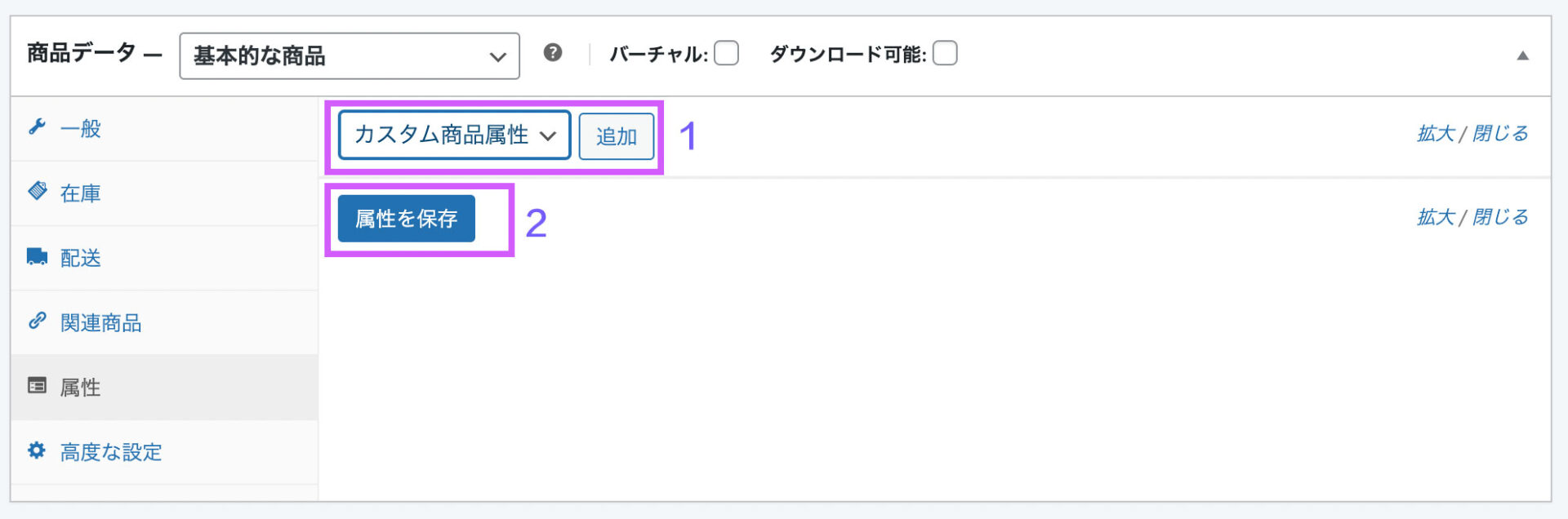
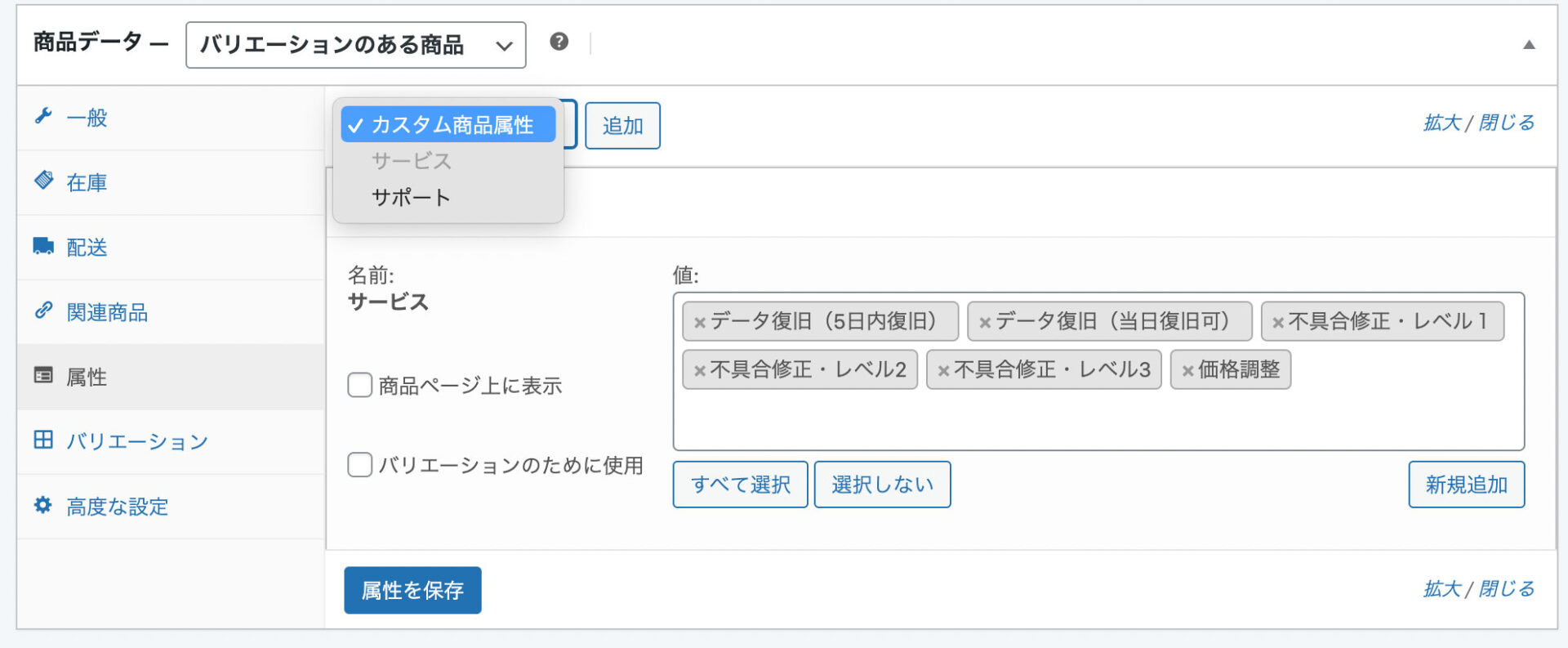
- カスタム商品属性: 「追加」ボタンから新しい属性を作成します。
- 名前: 属性名を指定。
- 値: 属性の値(内容)を指定。「バリエーションのために使用」のチェックが入っている場合はバリエーション選択肢を指定します。
- 商品ページ上に表示: 指定した内容を商品ページに表示する場合はチェックを入れます。
-
バリエーションのある商品
バリエーションのために使用: 商品購入時の選択肢として使用する属性の場合はチェックを入れます。
注意:属性を設定するには、まず「商品」-「属性」から追加してください。(下図をご参照ください)
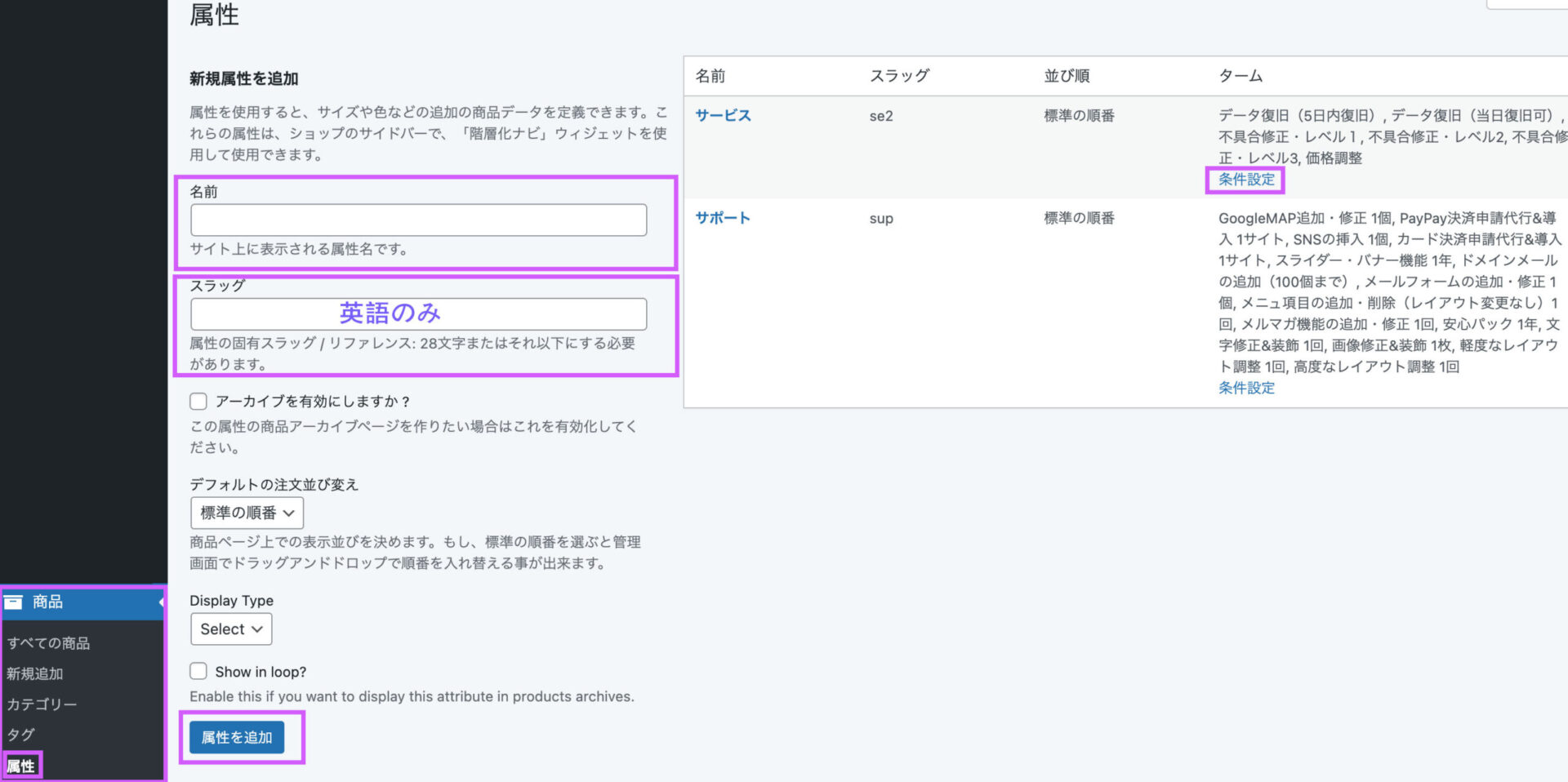
バリエーション
バリエーションのを使用した商品の場合。購入時の選択項目を作成します。これらの選択項目は、バリエーション用の属性タブであらかじめ作成しておく必要があります。
- step1 追加バリエーション … : バリエーションを新規作成する場合は、プルダウンメニューから「すべての属性からバリエーションを作る」を選択、表示を押すと「属性」タブで作成したバリエーション用の属性と選択肢が表示されます。

- step2 バリエーションの選択肢が表示されたら、各選択肢のエリアをクリックして詳細を開いて編集します。例では、「属性」タブで作成した“色”という属性の“ホワイト”の選択肢を表示しています。各選択肢の各項目(価格など)は基本的な商品の場合と同じようにそれぞれ指定してください。変更した場合は下にある「変更を保存」ボタンを押します。
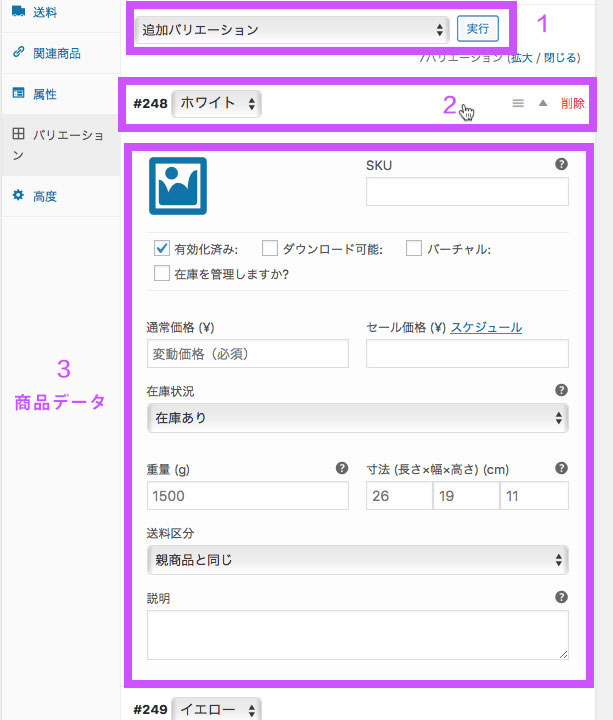
有効化済み: チェックを入れて選択肢を有効化します(初期設定では入)。チェックがない選択肢は購入時に選択できません。データを削除しないまま選択肢を無効にする場合などに便利です。















 :
: